Les nouvelles Freebox (après un changement de box éventuellement) sont configurées en IP 192.168.1.xx alors que les anciennes l’étaient en 192.168.0.xx et les Wemos associés utilisant le wifi ne sont pas reconnus sauf à changer leur configuration dans le croquis.
Par ailleurs un NAS connecté à la nouvelle box sera aussi inaccessible si l’adresse IP a été changée.
La solution est de rechercher les nouvelles adresses IP fournies par la box et reparamétrer les différents systèmes connectés.
Pour les Wemos il faut rechercher son adresse IP associée à la box :
- Le connecter à l’ordinateur en USB,
- Avec Arduino lancer le croquis « Wemos-Adress-MAC.ino» (ci-dessous) en ayant précisé le nom de votre SSID et le mot de passe,
- Récupérer l’adresse IP sur l’écran du moniteur série, exemple :
ESP8266 MAC: 50:02:91:AA :BB :CC
Connecting to Freebox-xxyyzz
…..
WiFi connected
IP address:
192.168.1.123 (adresses fictives ici)
- Dans le croquis d’application du Wemos changer l’adresse IP avec la nouvelle (et éventuellement le nom du SSID et le mot de passe).
Vous pouvez alors procéder à la redirection de port pour utiliser le Wemos en webserver. (voir à ce sujet l’article sur la prise connectée du site des Fabriqueurs où la procédure est détaillée).
L’accès au webserver est alors accessible :
- En local par « adresse IP_locale_du_Wemos: N°_du port_attribué_au_Wemos »,
- à distance depuis un ordinateur ou un smartphone par : « adresse_IP_de_la freebox:N°_du port_attribué_au_Wemos ».
Croquis Arduino : Wemos-Adress-MAC.ino
/*
* Wemos-Adress-MAC.ino
*
* Get MAC Address of ESP8266 in Arduino IDE
* Source: Circuits4you.com
* et modification gaston.etienne@free.fr
*/
#include <ESP8266WiFi.h>
const char* wifiName = « votre SSID »; // SSID de votre réseau WiFi
const char* wifiPass = « votre mot de passe »;// password réseau WiFi
// the setup function runs once when you press reset or power the board
void setup() {
Serial.begin(115200); // initialisation du port serie
delay(10);
// We start by connecting to a WiFi network
Serial.println();
Serial.print(« ESP8266 MAC: « );
Serial.println(WiFi.macAddress());
Serial.print(« Connecting to « );
Serial.println(wifiName);
WiFi.begin(wifiName, wifiPass);
while (WiFi.status() != WL_CONNECTED) {
delay(500);
Serial.print(« . »);
}
Serial.println(« »);
Serial.println(« WiFi connected »);
Serial.println(« IP address: « );
Serial.println(WiFi.localIP());
}
// the loop function runs over and over again forever
void loop() {}
Pour un NAS
(exemple Synology, source https://kb.synology.com/fr-fr/DSM/tutorial/How_to_reset_my_Synology_NAS#t3) :
Localisez le bouton RESET sur votre Synology NAS (trou d’1 mm à l’arrière).
Utilisez un trombone pour appuyer délicatement sur le bouton RESET et maintenez-le enfoncé pendant environ 4 secondes jusqu’à ce que vous entendiez un bip, puis relâchez immédiatement le bouton.
Sur le site de Synology téléchargez « Synology Assistant ».
Lancez Web Assistant. Le programme recherche votre NAS et affiche les informations :

Vous avez la nouvelle adresse IP du NAS attribuée par la box.
Double-cliquez sur votre Synology NAS sur l’écran ci-dessus (« DiskStation » ici). Sur la page de connexion, saisissez le nom d’utilisateur système par défaut admin, laissez le champ du mot de passe vide et cliquez sur Connexion.
Créez un mot de passe fort et cliquez sur Soumettre.
Connectez-vous à DSM avec le nom d’utilisateur admin et le mot de passe que vous venez de créer.
Accédez à Panneau de configuration > Utilisateur > onglet Utilisateur et double-cliquez sur le compte administrateur que vous souhaitez utiliser.
Dans la fenêtre contextuelle, accédez à l’ onglet Infos et réinitialisez votre mot de passe. Cliquez sur OK.
Désactivez le compte admin en vous connectant d’abord avec votre compte administrateur, puis en accédant à Panneau de configuration > Utilisateur > onglet Utilisateur. Double-cliquez sur admin et cochez la case Désactiver ce compte. Cliquez sur OK.
L’état du compte admin doit maintenant être Désactivé pour la sécurité du server (la plupart des tentatives d’intrusions se font sur ce compte).
Notez le port que vous utilisiez pour son accès (panneau de configuration).
Dans l’interface de la box (Freebox OS), « Périphériques Réseaux », entrez votre mot de passe,
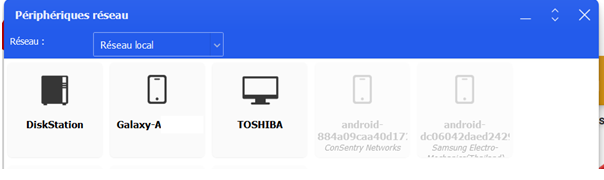
puis cliquez deux fois sur le nom du NAS (DiskStation chez Synology), dans l’écran « Propriété de DiskStation »
(les adresses réelles ont été changées)
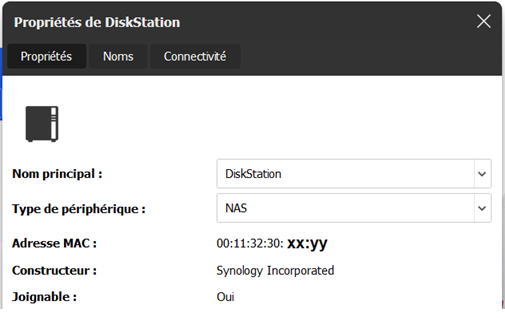
cliquez sur l’onglet « Connectivité » : vous avez alors l’adresse IP attribuée par la box :
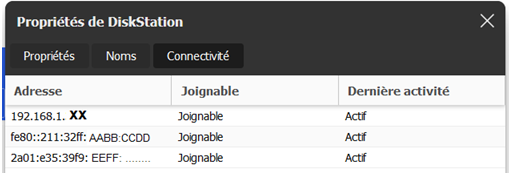
Vous pouvez alors procéder à la redirection de port pour le NAS. (voir à ce sujet l’article sur la prise connectée du site des Fabriqueurs où la procédure est détaillée)
L’accès au stockage sur le NAS est alors accessible :
- En local par « adresse IP_locale_du_NAS: N°_du port_attribué_au_NAS »,
- à distance depuis un ordinateur ou un smartphone par : « adresse_IP_de_la freebox:N°_du port_attribué_au_NAS ».
oOo
Gaston pour Les Fabriqueurs


Bonjour
Je n’arrive pas à connecter mon ESP8266 sur ma FreeBox
J’ai lu votre article et
J’ai appris qu’il y a deux types de FreeBox : une avec les adresse IP avec un 0 et l’autre avec un 1
Comment savoir celle que j’ai ?
Merci de votre réponse.
Bonjour,
Il faut aller dans le Freebox OS , puis ‘Paramètres de la Freebox’ en mode avancé, ensuite ‘Mode local/Mode réseau’ et vous avez l’adresse IP du Freebox Server: 192.168.1.254 ou 192.168.0.254 suivant votre box.